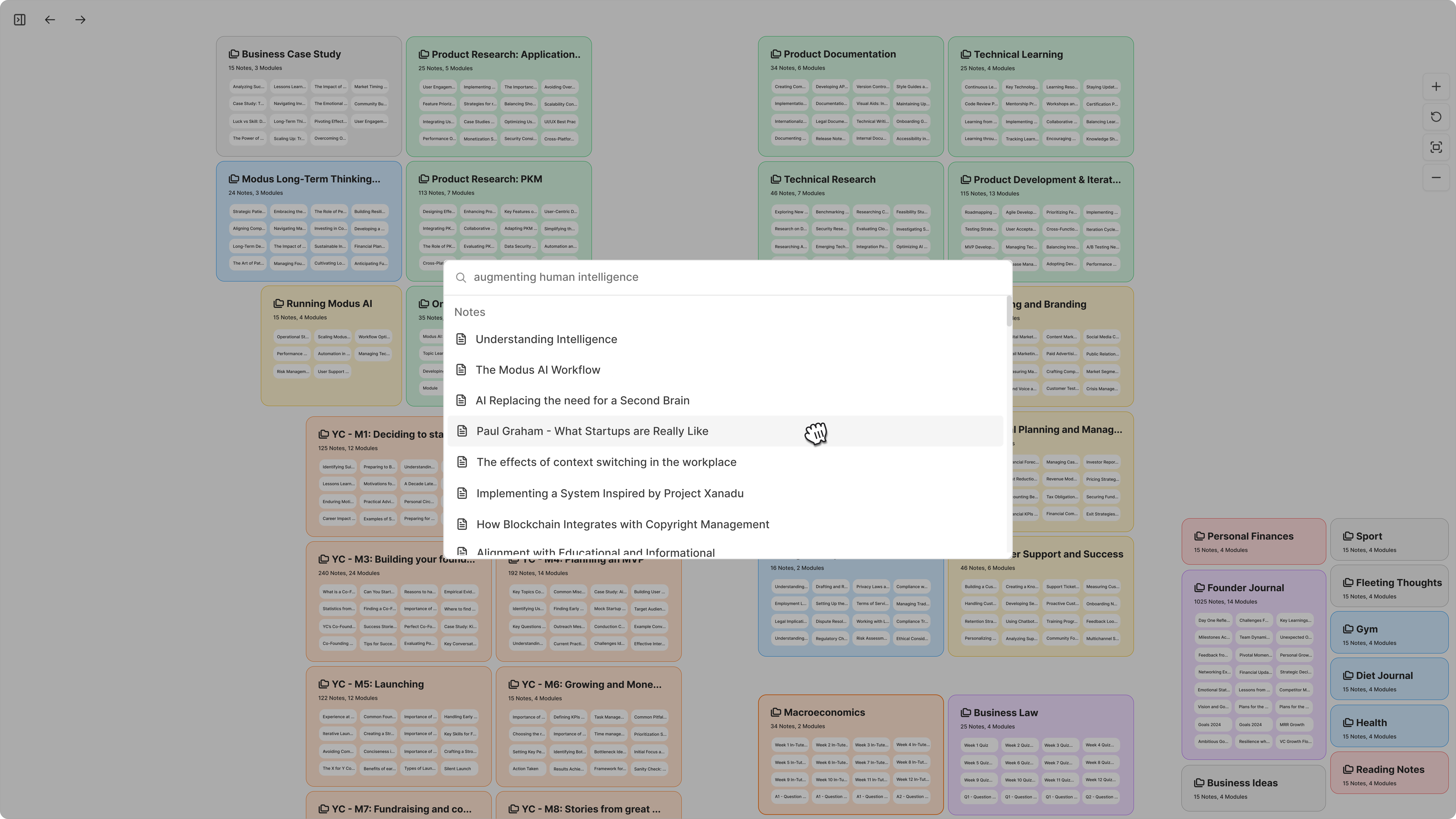User Interface Logic
Left Sidebar
Top: Features
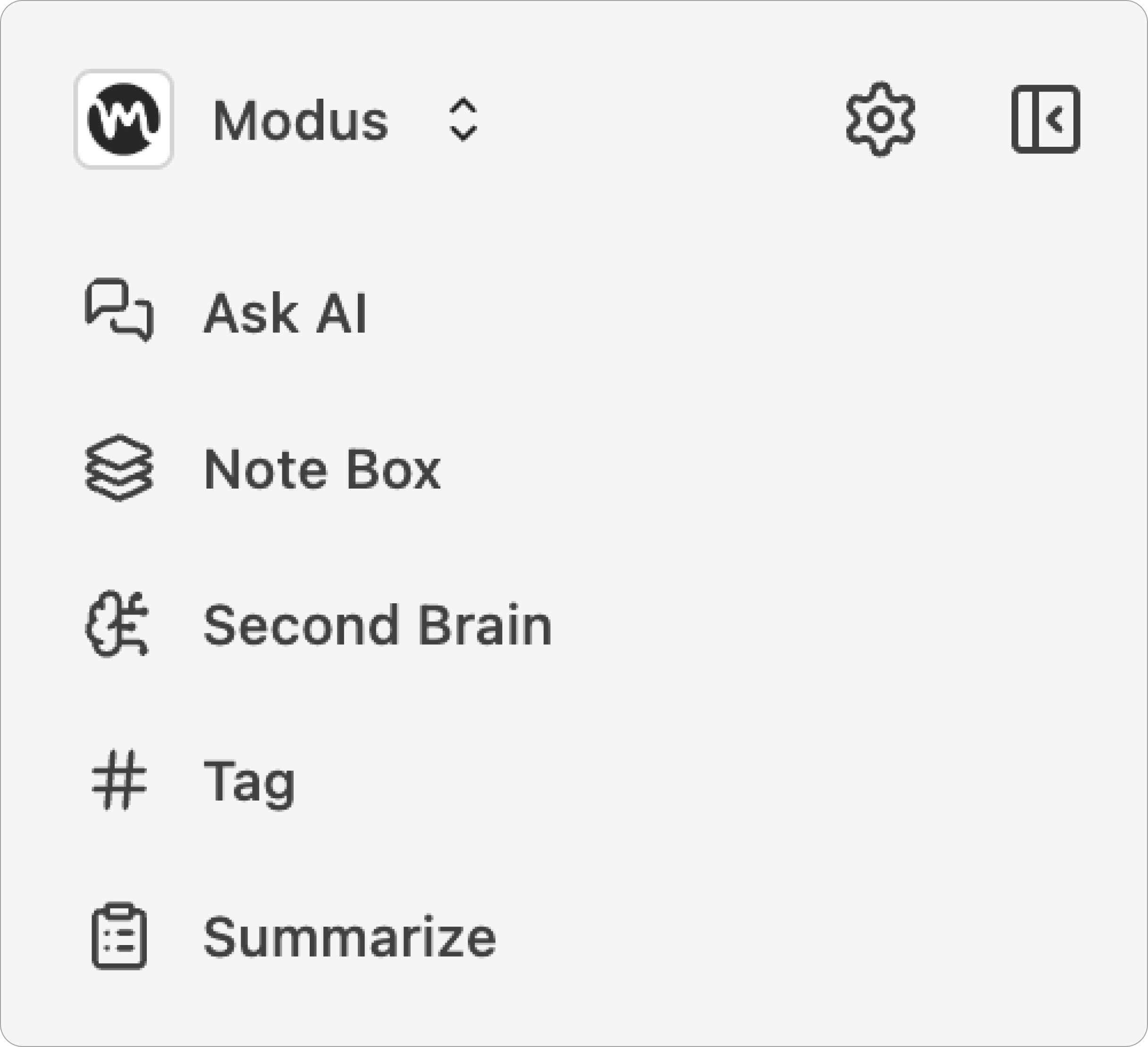
- In Modus AI, the left sidebar represents key tools within your Canvas, guiding you through your knowledge network. The upper part of the sidebar provides access to fundamental features that help you process, organize, and explore your ideas.
- Here are the primary functions in Modus AI:
- Chat: Tap into our AI agents to assist with research, reflection, and uncovering new insights from your knowledge.
- Canvas: Create top-level canvas and sub-canvas that visually organize complex topics. These canvas act as thinking spaces, allowing you to dive deeper into any subject.
- Library: Access all your notes in one place. When a note is opened, you can see the canvas it belongs to, along with its tags and relevant details in the info section.
- Tag: Organize your knowledge by tagging notes, linking them across various contexts, and grouping related ideas.
- Summarize: Extract key insights from a variety of resources, including text, PDFs, media, and web links.
Bottom: Tabs
- The lower part of the left sidebar acts as the Tab System, enabling smooth multitasking within your Canvas. When you open a note, canvas, or chat, they appear as separate tabs.
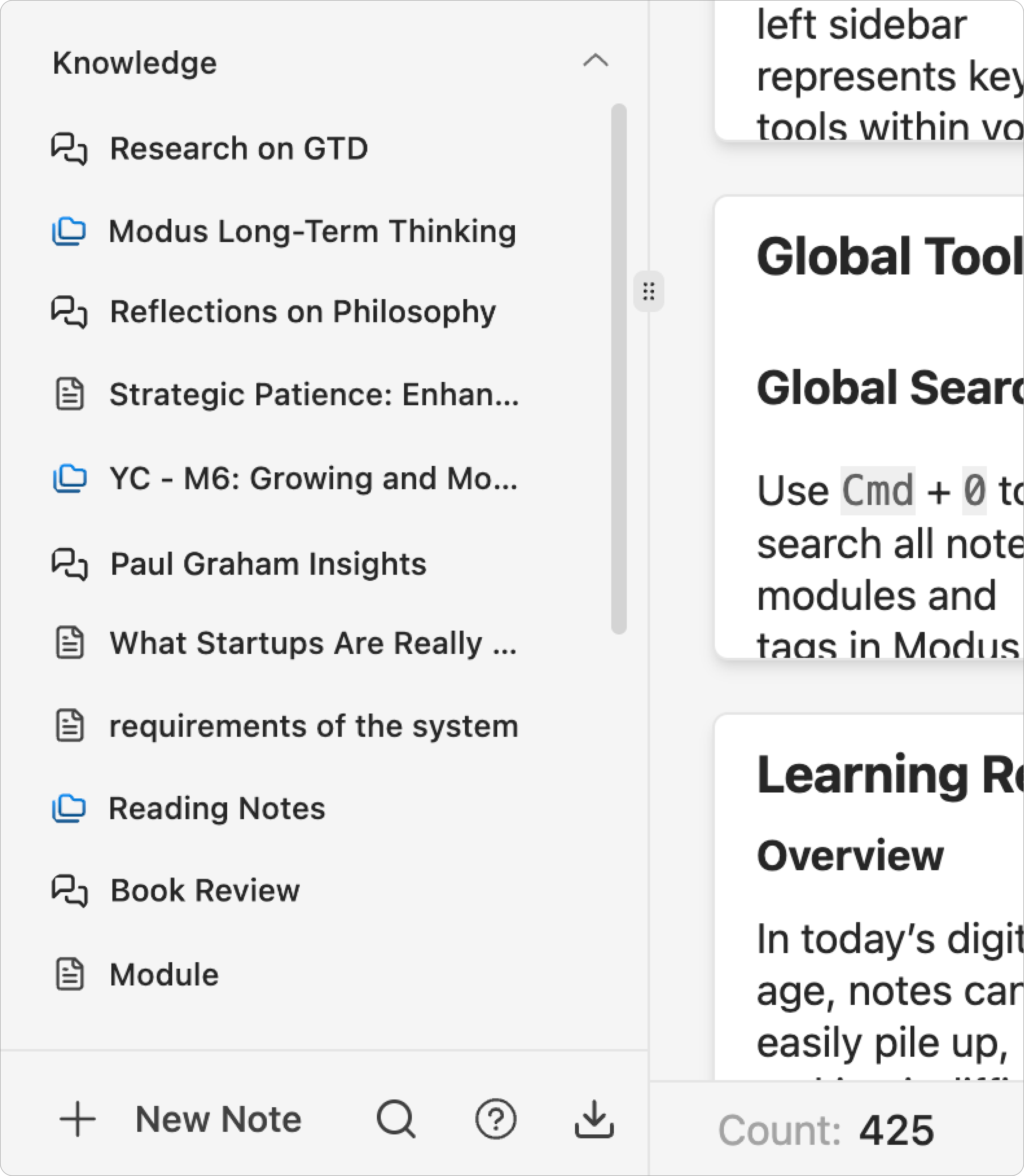
- Similar to how the brain switches between ideas, Modus offers:
- Normal Tabs: Open notes, canvas, or tags into separate tabs, which can be closed anytime.
- Pinned Tabs: Keep frequently accessed tabs open and organized at the top.
- Tab Folders Group pinned tabs for better organization when dealing with multiple topics.
Right Sidebar
Workspace: Tools and Insights
When you open a tab, the right sidebar provides context and tools to support your work. It enriches your exploration by offering:
- Library: It allows you to effortlessly drag notes onto the canvas, integrating them into any canvas or sub-canvas for deeper exploration. With the Library, you can quickly pull relevant content from your personal note store and arrange it visually, providing connections and insights as you map out your knowledge. This flexible approach ensures that all ideas remain interconnected and easy to access, supporting a dynamic, evolving knowledge structure.
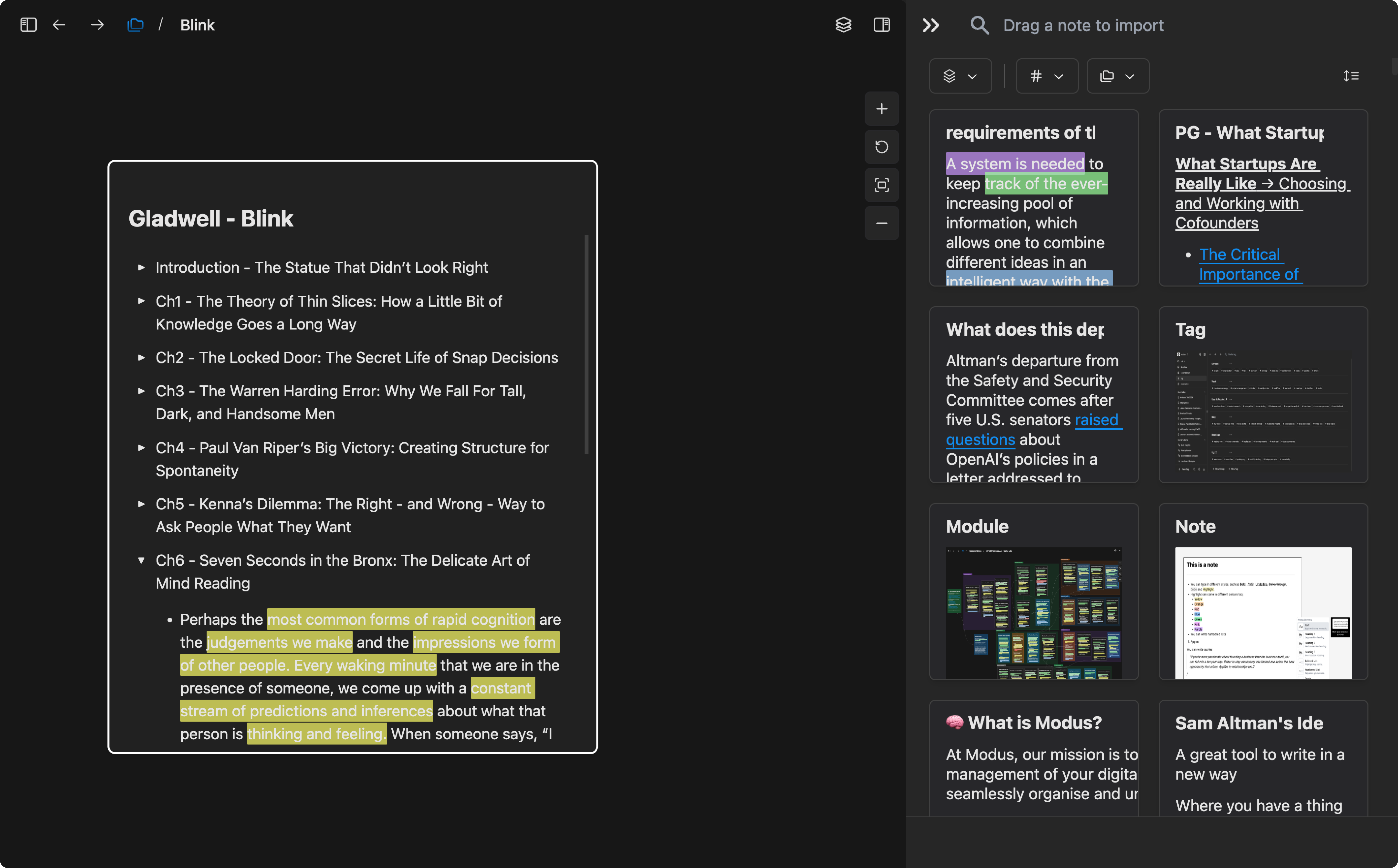
- References: The References tool helps you cross-reference related notes and web pages alongside your main content. Populate the sidebar with relevant notes using the “Connect Ideas” icon or search for additional sources using Modus AI’s hybrid search. Simply copy links into your outline, enabling quick access to essential information as you write.
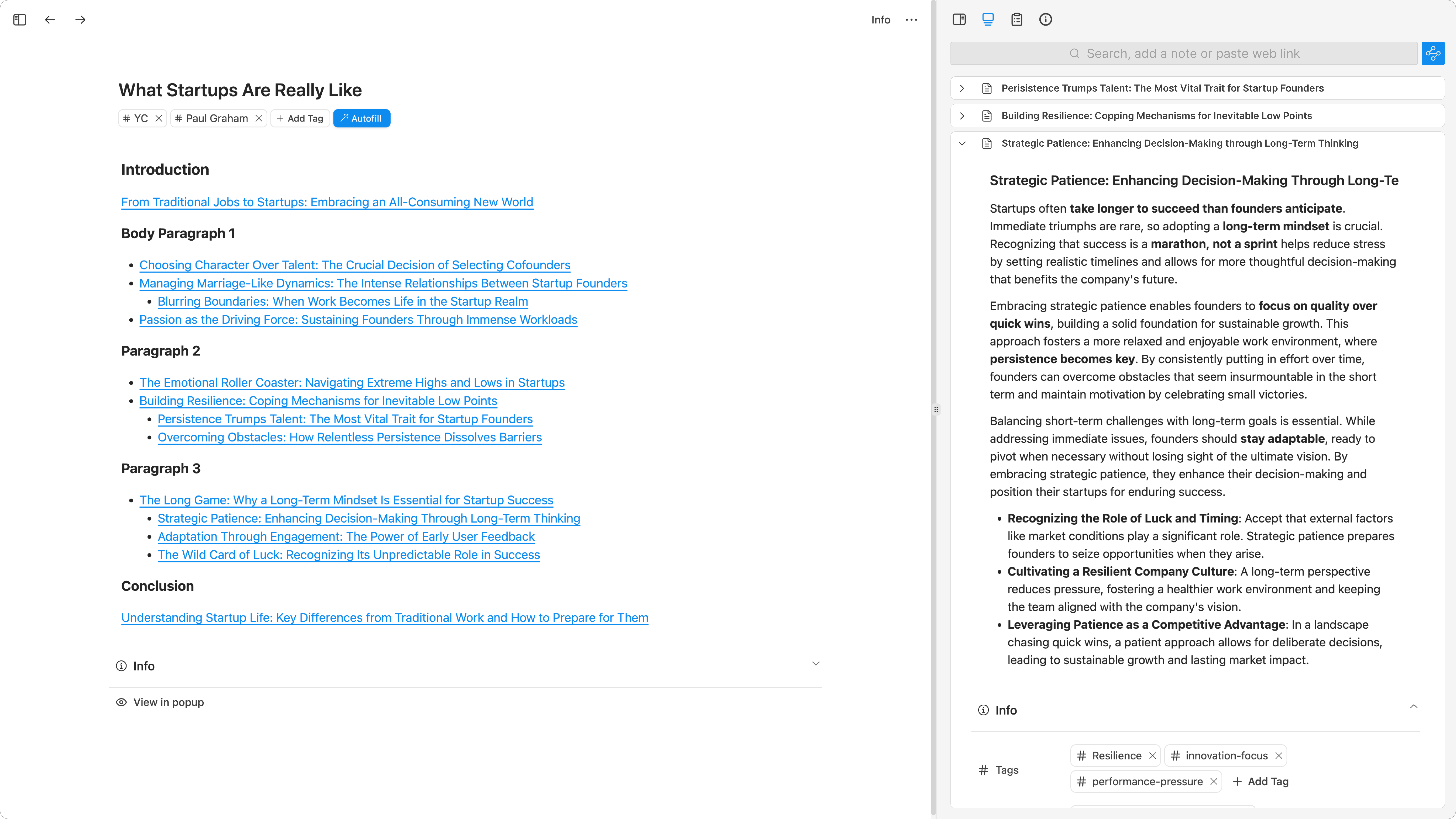
- Summarize: The Summarize tool condenses lengthy or complex content into concise points, making it easier to incorporate key insights into your draft. Highlight any text to activate the summarization feature, streamlining the writing process. This helps you translate dense information into clear, digestible content.
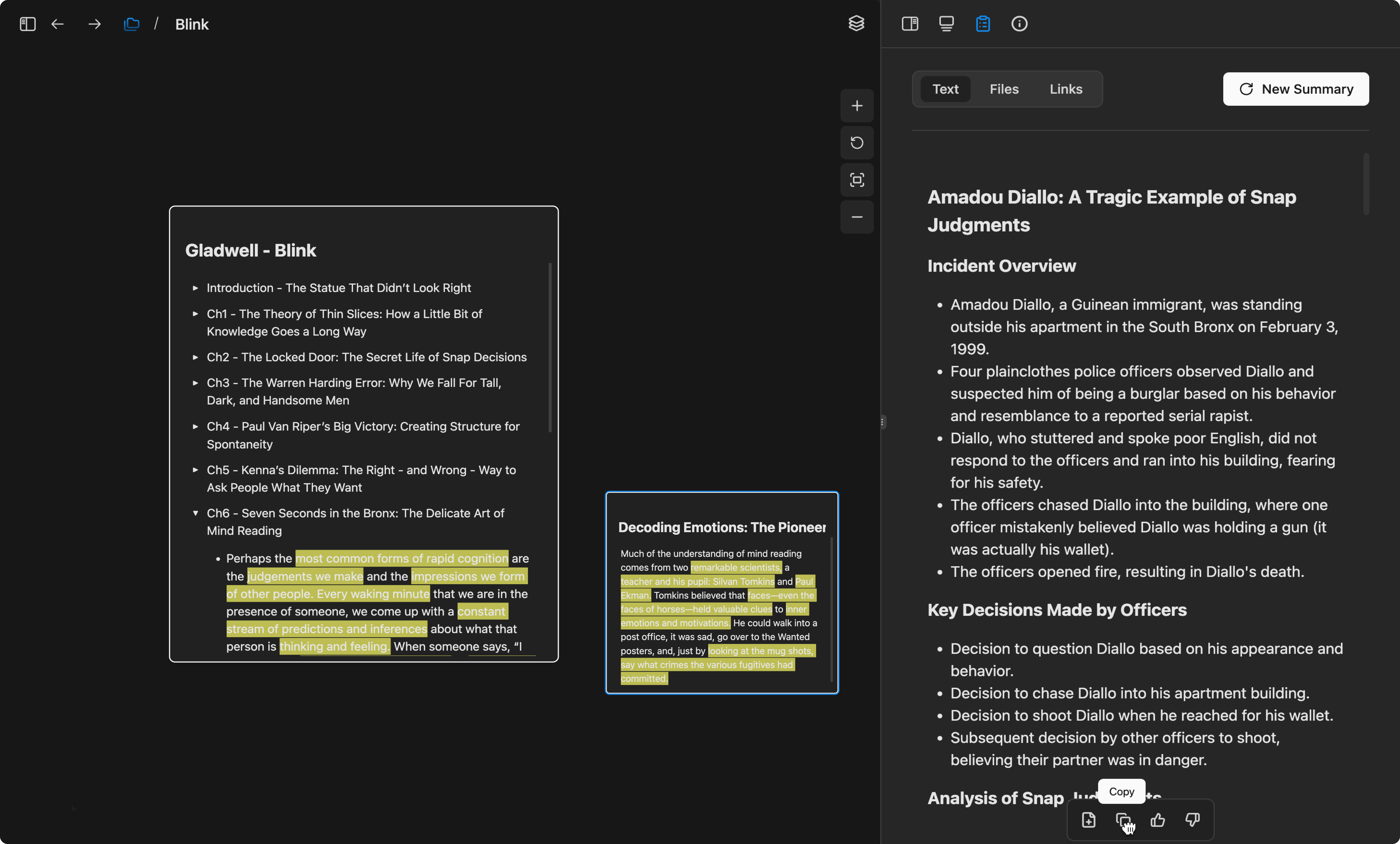
- Chat: Use Chat to explore ideas, refine arguments, and gain new perspectives on your writing. AI agents assist by identifying gaps, suggesting improvements, or generating related concepts. This interaction enhances your writing quality and deepens your understanding of complex topics.
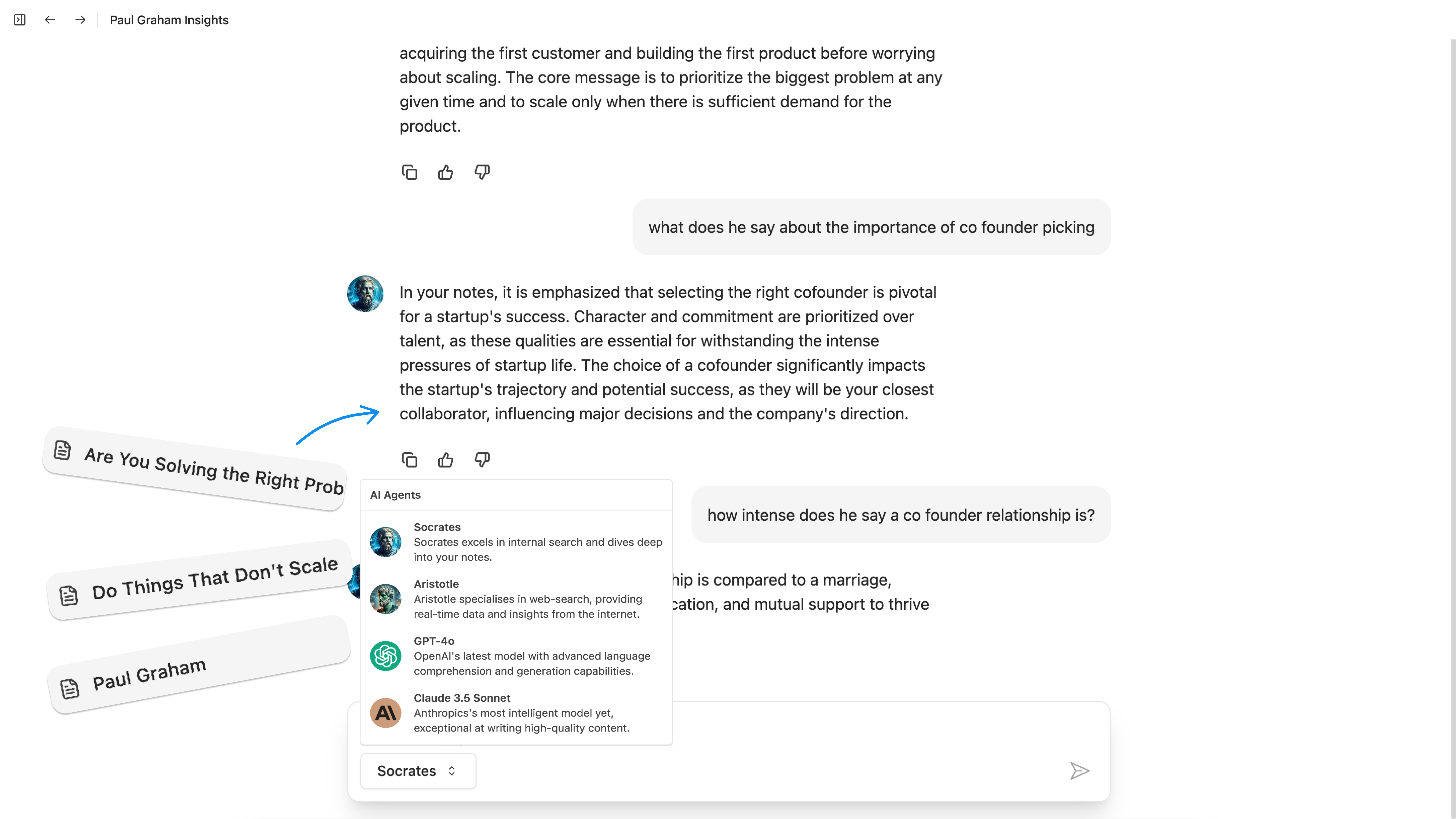
- Info: The Info section provides essential details on each note, such as word count, creation date, and linked canvas or tags. This metadata helps you track each note's context and connections. With Info, you can manage your content’s structure and evolution effortlessly.
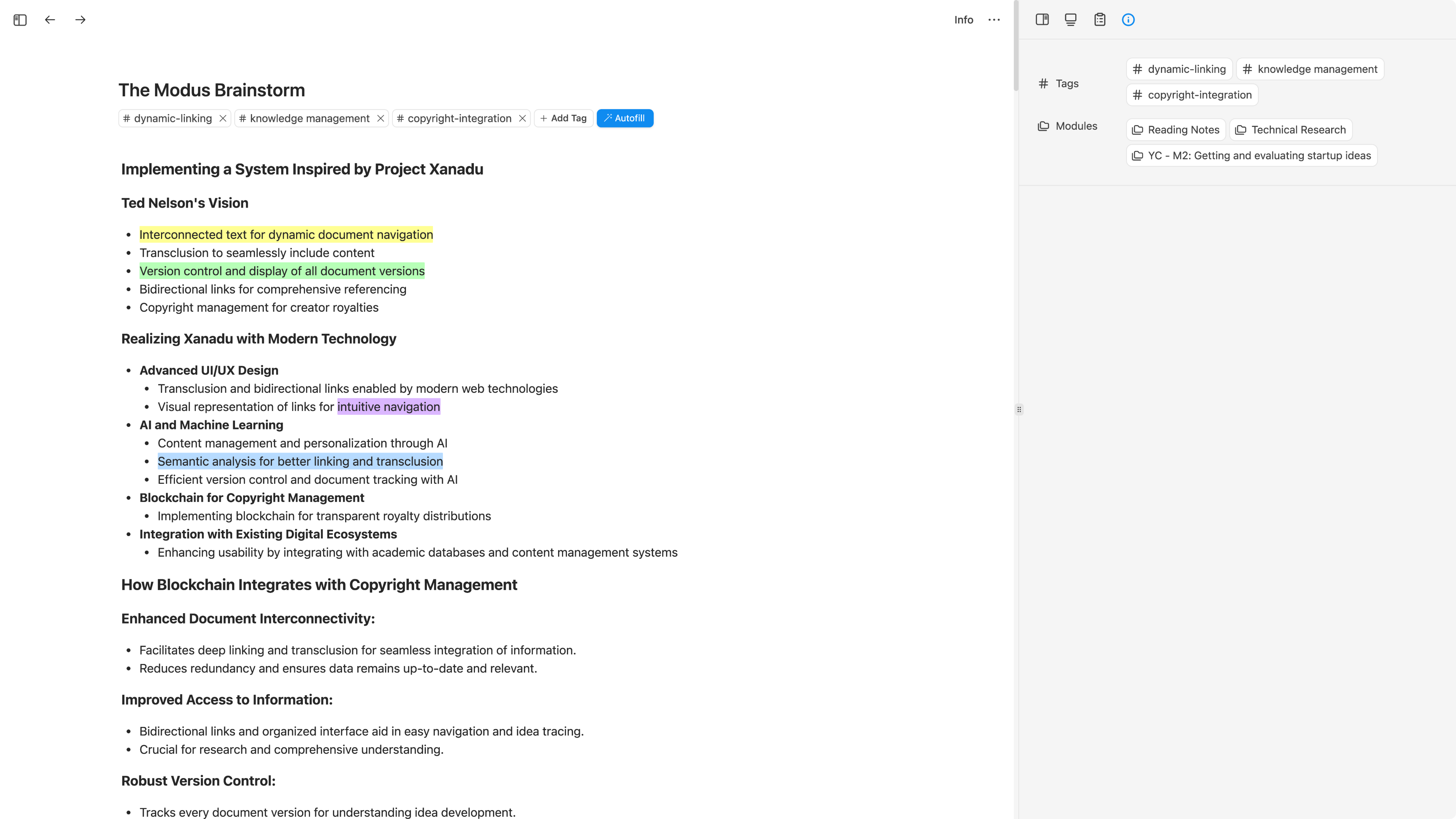
- Use
Cmd/Ctrl+0to search all notes, canvas, and tags in Modus AI